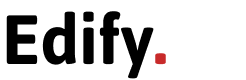How to Check Which Windows Computer Version You Have
Knowing your Windows version is essential for various reasons, such as troubleshooting issues, ensuring compatibility with software applications, and keeping your system updated Potato官网. Whether you’re a tech novice or an experienced user, this guide will help you easily identify your Windows version.

Why Is It Important to Know Your Windows Version?
- Compatibility: Some applications and software updates require a specific Windows version. Knowing your version helps you avoid compatibility issues.
- Security: Microsoft regularly releases updates and security patches for each version. Using an outdated version can expose your system to vulnerabilities.
- Troubleshooting: When seeking support or troubleshooting issues, knowing your version can help in identifying potential problems and solutions.
How to Check Your Windows Version
Here are several methods to check which Windows version you have on your computer:
Method 1: Using the Settings App
- Open Settings: Click on the Start menu and select the Settings gear icon, or press
Windows + Ion your keyboard. - Go to System: In the Settings window, click on System.
- About: Scroll down and select About from the left sidebar.
- View Version Information: Under the Windows specifications section, you’ll see your Windows edition, version, and build number.
Method 2: Using the Run Dialog
- Open Run: Press
Windows + Rto open the Run dialog. - Type Command: Type
winverand press Enter. - View the Information: A window will appear displaying your Windows version and build number.
Method 3: Using Command Prompt
- Open Command Prompt: Press
Windows + Xand select Command Prompt or Windows Terminal. - Type Command: Enter the command
systeminfoand press Enter. - Find Version: Look for the line that says OS Name and OS Version for your Windows version details.
Method 4: Using the Control Panel
- Open Control Panel: Type Control Panel in the search box and open it.
- System and Security: Click on System and Security, then click on System.
- View Your Version: Here, you will find information about your Windows version and edition under Windows edition.
Method 5: Using Windows PowerShell
- Open PowerShell: Press
Windows + Xand select Windows PowerShell. - Type Command: Enter the command
[System.Environment]::OSVersion.Versionand press Enter. - Check the Version: This command will display the major and minor version numbers of your Windows.
Conclusion
Knowing your Windows version is a straightforward yet essential task that can save you from various headaches down the line. Whether you choose to check through Settings, the Run dialog, Command Prompt, Control Panel, or PowerShell, each method will provide you with the information you need. Make it a habit to check your version regularly, especially before installing new software or updates, to ensure compatibility and security. If you find yourself running an outdated version, consider upgrading to the latest release to take advantage of new features and enhanced security.